
In the last couple of lessons, we have been doing a tour of the Elements Editor workspace we're in the Expert mode, with the Toolbar, the document space, menu bar, Options bar, Taskbar, and panels.Welcome to the Chocolatey Community Package Repository! The packages found in this section of the site are provided, maintained, and moderated by the community. In the last couple of lessons, we toured the Toolbar and all of the tools, and we dealt with shortcuts-one- and two-key shortcuts-which save a lot of time, and in the last lesson on shortcuts, you saw a physical example of how much time you can save, just in a short time period working on an image, by using shortcuts, versus going back and forth and opening and closing to access your tools. 0021Īt the beginning, obviously, you're going to be doing a lot of going back and forth, just because you have to familiarize yourself with where things are. We went over the Toolbox in this lesson, we're going to deal with the menu bar and all of the dropdown menus that look rather daunting, but basically, they are pretty easy and I am going to show you the features, in these menus, that you're going to be using-not every feature.Ġ049īut, if you incorporate those shortcuts, as you move forward, you will be amazed at how easy it will be, and how flawless and also time-saving all of that will be. The menu bar and the Options bar-not the Tool Options bar, down here, that has the options for the individual tools-but the Options bar that is right above the Toolbox and the document window and below the menu bar, with the five buttons: Open, Quick, Guided, Expert (which we are in), and Create.
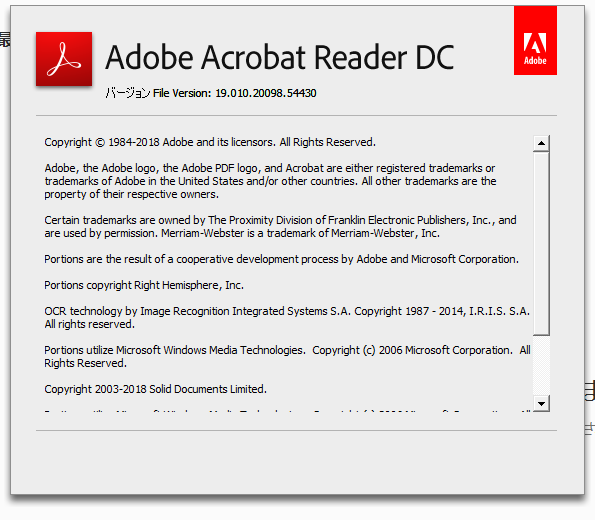
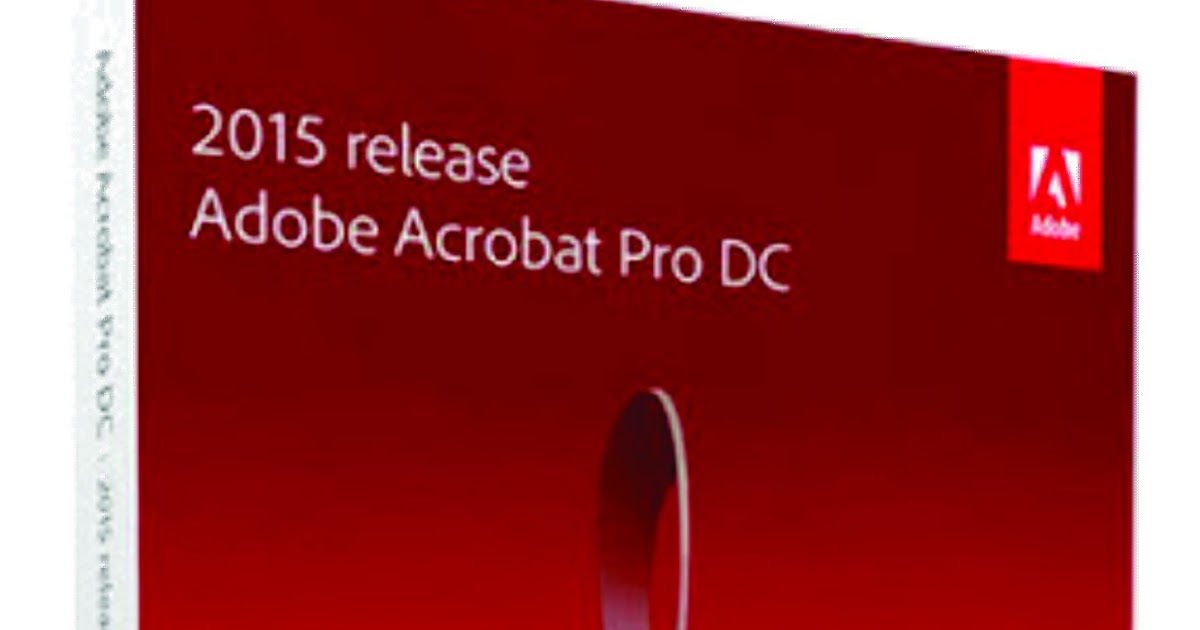
Let's get started with the menu and just run right down the list. In a Macintosh only, you will see Adobe Photoshop Elements Editor dropdown, and the only two things you're going to deal with here: this is where the Preferences are on a Mac, and this is where you quit Photoshop Elements, but you should be using the two-key shortcut, shown here, Command/Control+Q.
ADOBE ACROBAT READER DC V15 010.20056 FULL
The File menu-what do you think it has to do with?-sure, files-the things you do to a full file. You create a new one, you open an existing one, and (this is a cool feature) "Open recently edited file" keeps track of the latest ten files that you have opened that are either open or closed. This is the last ten, and you will notice that we have (let's go to the Photo Bin) 1, 2, 3, 4, 5 open, and yet, you see ten listed in the dropdown list it's kind of cool-it saves you a little time-again, we're talking about time-saving, in that you don't necessarily have to go hunt for a current file that you may have just closed. 0152īelow that, you can duplicate an existing file, and then.basically, open and duplicate, closing and saving, and printing-that is what we're dealing with. 0177Ĭlose one file close them all save the file over itself save as and save for Web we'll go into more detail on these as we go on. Save for Web is a very cool feature it allows you to reduce a file even more in its size-I mean the resolution size-than you would a traditional jpeg, so that it opens rapidly on the Web, yet still looks good, but can't be copied-a very cool feature. 0197Īlso, there is your Print, and there is another 2-key shortcut: Command/Control+P also Command/Control+S for Save and Command/Control+O for Open. Open, close, save, print: things you do to a file. (let me load a selection of an actual, physical element-the logo of Educator right here) under the Edit menu, you have Undo and Redo (Command/Control+Z, Command/Control+Y), but they are also right down here in the Taskbar, and you know these shortcuts you're going to use them, so you really don't need that.


 0 kommentar(er)
0 kommentar(er)
